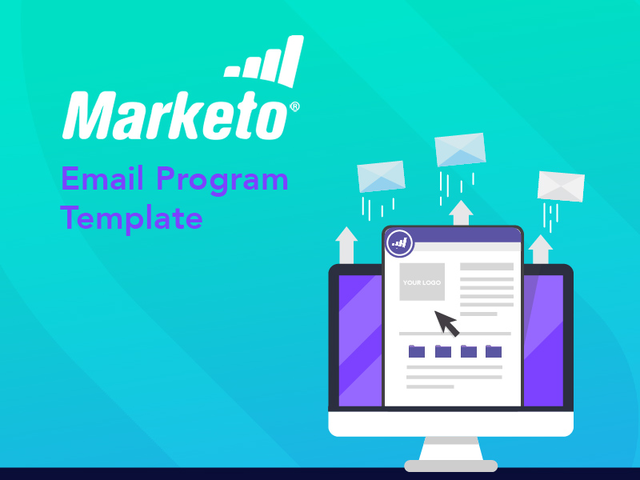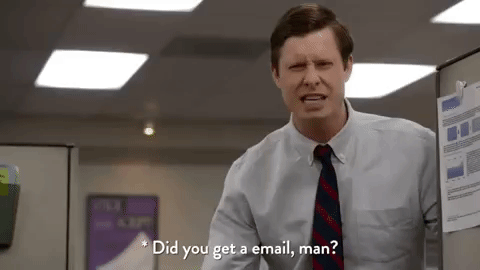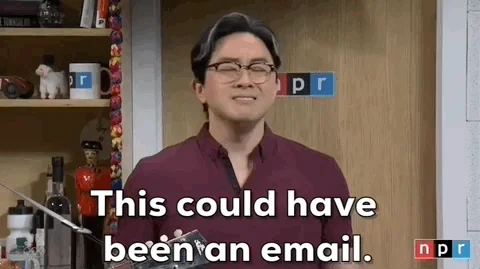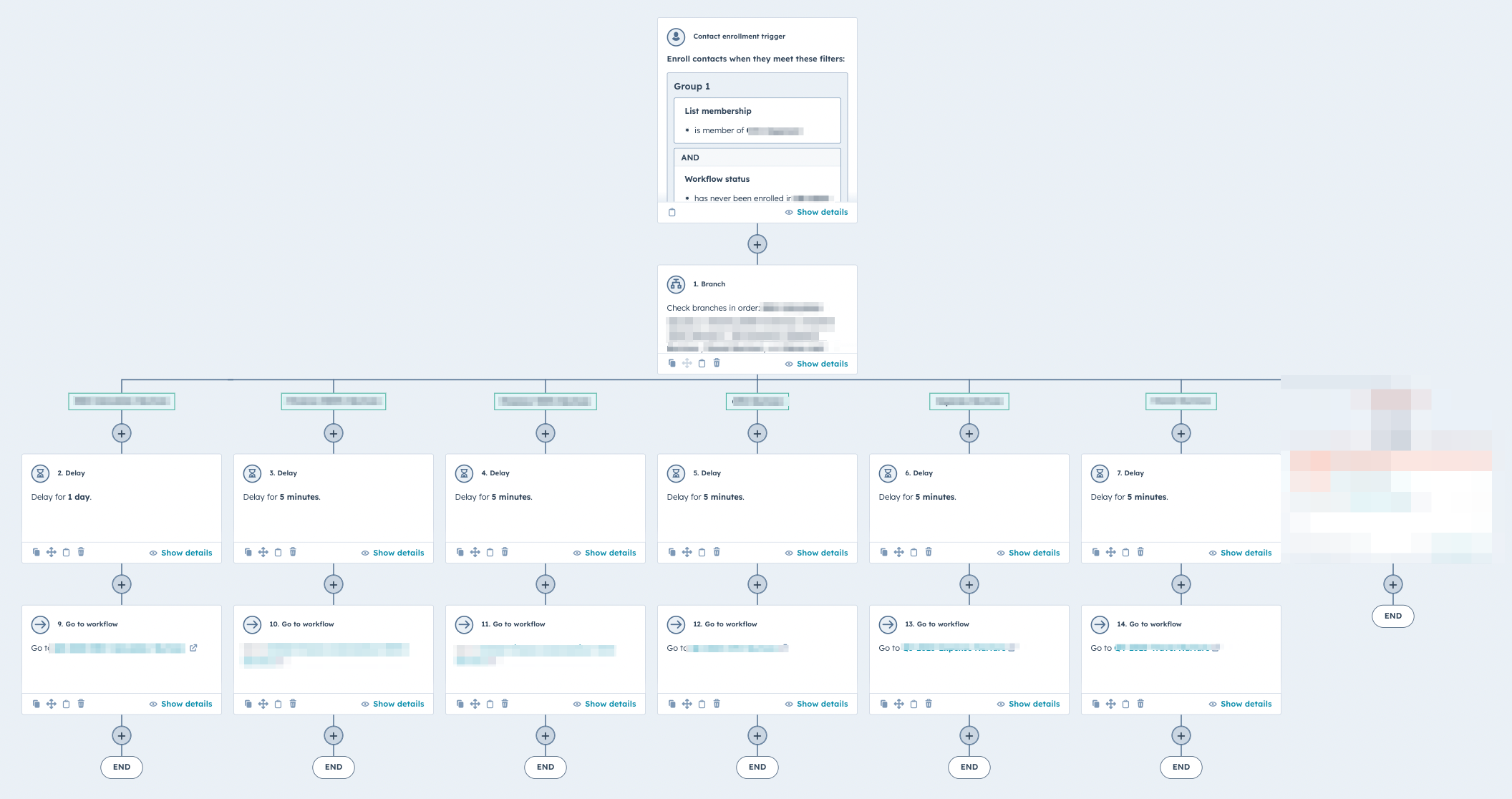Building an email program template in Marketo makes it so much easier to create and send new email campaigns. And it’s not just efficient:
- Email program templates help the entire marketing demand gen team standardize their campaign processes.
- When email programs are built the exact same way, each time, this improve email performance reporting.
- This kind of consistency helps newbies on-board and keeps your instance clean.
Am I selling email program templates enough? #welikeconsistency
>> Related: 6 Ways to Handle Those Pesky Spambot Clicks in Marketo <<
This post explains how to:
- Create an Email Program Template Folder: Under Marketing Activities, in an Operations folder create a new sub-folder to house your email program template.
- Come up with a naming convention: All email program types should share a similar naming convention across the instance.
- Create an Email Program: In your new template folder, you will create a new email program type.
- Create Email Program Sub-folders: to house assets, and program status smart campaigns.
- Populate Email Program Sub-folders: Add in assets, smart campaigns, and reports that you require for each new email campaign.
- Clone, Test and Adjust: Once your email template is complete, clone the email template and test its functionality. Adjust the email template as needed based on testing outcomes.
- Create a Change Log Spreadsheet: Once your email template is complete you should document the components of your program and date it in a change-log spreadsheet.
If you’re more of a visual learner, you can follow along in this video tutorial. Otherwise, read on!
1. Create an Email Program Template Folder
A template sub-folder should be created under a parent operational folder in Marketing Activities in Marketo. It’s best practice to include “Do Not Modify” in the folder name; for example Email Program Templates [Do Not Modify].
The only person that should be modifying the email program templates after they’re created is your Marketo Admin/Marketing Operations person. Having a reminder in the name helps ensure demand gen teams are cloning programs and not editing them.
2. Create an Email Program Naming Convention
Naming conventions in Marketo help organize your programs, assets, and reports. A good naming convention will also allow you to quickly navigate your instance.
Here’s what we recommend: [Abbreviated Program Type] [YYYY]-[MM]-[Short Title] [Brief Description], so an email program template name looks like: EM-YYYY-MM-[Enter Email Title] [Enter Brief Description].
If you’re using Salesforce campaigns, we also recommend having your Salesforce Campaign names match your Marketo Program names. It makes reporting easier for the marketing and sales teams.
3. Create an Email Program
In your new email program template folder, you’ll create a new email program type.
- Right-click on the folder and click on the new program menu option.
- When the new program form view loads, name the template a generic name like the one outlined above.
- Save it to your email program template folder.
- Once the email program is created, under Set-up, add in any tag-specific information that might be unique to your organization, as well as program costs if applicable.
- We also recommend adding in Tokens. These are under the token tab and can customize Email and/or Landing page content directly at the program level, versus editing each asset individually.
4. Create Email Program Sub-Folders
Within your new email program, you’ll create 3 sub-folders labeled:
- 01-Assets
- 02-Program Status Campaigns
- 03-Reporting
It’s important to number them so they’re in sequential order. This tells your demand gen team to work through a newly cloned email program.
- The Assets folder will house in your program assets, such as a Landing page, a form, a thank you page, and your Email.
- The Program Status Campaigns folder will house your email program status smart campaigns.
- The Reporting folder is used to house any in-program reports, such as email link performance or email performance.
5. Populate Email Program Sub-Folders
Once your sub-folders are complete you’ll populate each folder.
- You’ll add an Email to your Asset folder and, optionally, add a form and landing pages if it fits your campaign processes.
- In the Program Status Campaigns folder, you’ll add in program-specific smart campaigns. These are the campaigns responsible for applying an email program status that is based on actions taken or not taken from your email send. These will be unique to how your team measures email activity. For example, a delivered program status campaign Smart list could be: Is Delivered Email [Trigger] (select your email within the program), Update Flow: Change Program Status to [Delivered].
- You won’t activate these smart campaigns, but they should be close enough to a finished product so a demand gen manager can easily activate it once the program is cloned.
- The reports folder will include any Marketo-related reports that your organization uses to report on individual emails.
- Take time to customize Assets, program smart campaigns and reports.
6. Clone, Test and Adjust
Once you’ve completed the above steps and the components of your program are built, you’ll want to clone to a test folder and test all of the program’s functionality. If there are issues that you notice during testing, adjust the email template to fix these issues, and re-test until it meets your operational standards.
7. Create a Change Log Spreadsheet
You’ll want your demand gen team to follow the same steps each time they create a new email campaign. To ensure that’s happening, we recommend creating a document that outlines the components and specific functionality in your final template.
If changes are going to be made, your spreadsheet should also include a “Modification Requested” column, a “Last Modified Date” column, a “Modification Made” column, and a “Who modified” column. This will allow you to keep track of template change requests, so you always have a record of changes, and can easily bring your demand gen team up to speed on changes.
Better templates improve performance across every email and CTA. Learn more about our custom Marketo email and landing page templates >